
こんにちは、さくさくです。この絵はiPadで描きました。
このブログのアイキャッチ画像や、乳がん手術の説明図は、全てiPadとibisPaint(アイビスペイント)で作ってます。
私は全く絵心がないのですが、そんな私でも、この程度の絵が描ける秘密兵器iPadとApple Pencilとアイビスペイントの3点セットをご紹介します。
デジタルお絵かきに必要な道具は3つ
デジタルで楽しくお絵かきするために必要な道具は3つ。
iPad本体とApple Pencil(アップルペンシル)、お絵かきアプリのibisPaint(アイビスペイント)です。

Apple Pencil(アップルペンシル)
iPadをデジタルの便利さはそのまま、紙のように使える魔法のツールと言っても過言ではありません。
Apple Pencilは第1世代と最新の第2世代があり、それぞれ対応するiPadが決まっています。
Apple Pencil(第1世代)
最初に世に出たApple Pencilは、Lightningコネクタでペアリングと充電するタイプです。
充電する時はこのような形で、賛否が分かれるようです。
applepencilの充電方法が色々と危険w pic.twitter.com/nCJGGZtC2S
— YASSAN次元狼 (@nother372wolfen) February 16, 2020
Apple Pencil(第1世代)に対応しているiPadは
iPad Air(第3世代)
iPad mini(第5世代)
- iPad Pro(10.5インチ)
iPad(第7世代)
- iPad(第6世代)
- iPad Pro(12.9インチ)(第2世代)
- iPad Pro(12.9インチ)(第1世代)
- iPad Pro(9.7インチ)
多くのiPadに対応しているので、今持っているiPadでApple Pencilも使いたい場合に導入しやすいです。
Apple Pencil(第2世代)
iPadの側面に磁力でカシャッとくっついてそのまま充電できる、最新のApple Pencilです。
充電する時は、このような形です。

iPadに磁力で取り付けられるので、持ち歩きながら充電することもできます。
このApple Pencil(第2世代)に対応しているのは
の2種類です。
iPad(アイパッド)
上で説明したように、使いたいApple Pencilによって、対応するiPadが違います。
私はこれまでiPadを使っていなかったので、せっかく購入するなら新しいApple Pencilも使えるものがいいとiPad Pro(11インチ)を選びました。
iPad Pro(12.9インチ)(第3世代)と迷いましたが、バッグの中で場所を主張しすぎないので、結果11インチのiPad Proにしてよかったです。
お絵かきアプリ ibisPaint(アイビスペイント)
ここで疑問に思った方もいるはず。
「iPadとApple Pencilがあればお絵かきできるんじゃないの?」と。
私も当初はそう思ってました。
メモAppとの違い
もちろんiPadに入っているメモAppで手書きのメモも取れるし絵を描くこともできます。
私の画力では精一杯頑張ってこんな感じです(笑)。
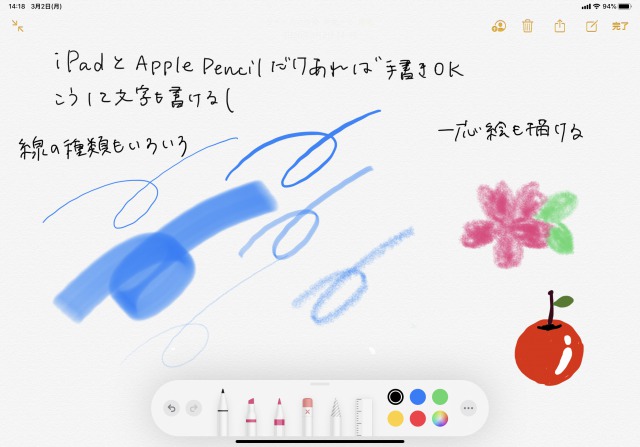
最初の富士山の絵とは、出来が全く違いますよね💦
iPadのメモAppは真っ白いスケッチブックのようなものです。
3種類のペンの太さ・色を変えながら、フリーハンドでどんどん書く(描く)イメージです。
一方、アイビスペイントなどのお絵かきアプリは、スケッチブックの描画スペースに加えて絵を描く便利機能満載なのが特徴です。
ibisPaint(アイビスペイント)とProcreate(プロクリエイト)
お絵かきアプリでググると、思いの外たくさんの種類がヒットします。
これまで私の脳内では、作画台に向かってケント紙にGペンを走らせる漫画家の卵みたいな人たちが現存していたのですが、今の時代漫画もイラストもほぼデジタル一辺倒であるようです。
余談ですが、故モンキー・パンチ先生もご高齢ながらペンタブレットで漫画を描かれていたそうです。
パソコンで作画する用のアプリがたくさん出てくる中、本来の目的を思い出しiPadでざっくりお絵かきすることに絞り込んで残ったのがibisPaint(アイビスペイント)とProcreate(プロクリエイト)。
App Storeのレビューやらアプリ紹介ブログやらを読み込むと、ぶっちゃけ機能的には大差ないらしい。
Procreate(プロクリエイト)は有料版しかありませんが、ibisPaint(アイビスペイント)はとりあえず無料で使うことができます。
ということでibisPaint(アイビスペイント)に決定!
デジタルお絵かきってすごい
iPadの上でibisPaint(アイビスペイント)を使って感じたのが、デジタルの便利さです。
今まで手書きで文章書いていたところに、初めてワープロを使った時の感動を思い出しました。
お絵かきなのに取り消しはもちろん、パーツの移動や拡大縮小も自由自在なのです。
ibisPaint(アイビスペイント)の使い方
ibisPaint(アイビスペイント)はとりあえず無料で使えます。
広告が出てきて鬱陶しいのですが、どんなものか使い心地を試すには十分です。
使ってみて気に入れば、課金して広告も消せるし膨大な種類のブラシ(後述)も使うことができます。
それではアイビスペイントの簡単な使い方をご説明します。
タイトル画面
アイビスペイントを開くと、このタイトル画面です。

作画を開始するには、マイギャラリーをタップします。
マイギャラリー
最初は作品がないのでマイギャラリーは空っぽです。
使い続けるとこのようにに過去の作品が並びます。
画面上の➕をタップすると、キャンバスサイズを指定するメニューが開きます。

1:1や4:3など既存の縦横比から選択することもできるし、高さと幅を自分で指定することもできます。
またフォトライブラリから写真を読み込むこともできます。
キャンバス画面
これが今から絵を描いていく画面です。
早速絵を描きたいところですが、その前にレイヤーについて説明させてください。

画面右下、四角が重なったボタンをタップするとレイヤーメニューが開きます。
レイヤー
レイヤーとは画面の上に何枚も重ねられる透明セロファンのようなもの。
レイヤーを使えることが、お絵かきアプリの特徴です。
透明セロファンを重ねると何がいいのか最初はピンときませんが、デジタルお絵かきする上でレイヤーの理解は必須です。
そして一度理解すると、その便利さは感動ものです。

上の画像ではレイヤーは1枚ですが、作画が進むと何層ものレイヤーがここに表示されます。
線を描くレイヤー、色を塗るレイヤーなど、レイヤーは細かく分けておくと絵が描きやすいし、後から修正や微調整もラクです。
赤枠で囲んだカメラのボタンをタップすると、iPadのフォトライブラリにある画像を読み込むことができます。
下絵を読み込んでトレース

この画像は、フォトライブラリの写真を読み込んだ後、どんどんレイヤーを重ねて絵を描いたところです。
レイヤーメニューには、追加したレイヤーが表示されています。
基本的なボタンは
①:新規レイヤーの追加
②:特殊レイヤー追加(レイヤーの複製・全結合を追加)
③:フォトライブラリから読み込み
④:キャンバスの左右反転
⑤:キャンバスの上下反転
下絵を読み込んでトレースする手順は
- 最初にフォトライブラリから画像を読み込んで
- ①新規レイヤー追加ボタンをタップ
- 下絵に沿って線画を書く
- パーツごとにレイヤーを追加しながら色を塗る
という具合です。
文字で説明すると難しそうですが、実際に描いているところを動画にするとこんな感じです。
ブラシ
そして、レイヤーと同じくらいお絵かきアプリの高性能度を感じるのがブラシです。
ブラシとは線を引くペンや色を塗る筆類も含めた総称。
ブラシの種類を選んで(Gペンとかエアブラシとか丸筆とか)太さと色を選ぶと、自分の指やApple Pencilを動かして線を引いたり色が塗れます。
アイビスペイントには、このブラシが素晴らしくたくさんあるのです(無料版では制限あり)。

ここでご紹介したブラシは、ほんの一部です。
まだまだたくさんのブラシが用意されていて、使いこなせばどんなものでも描けそうな気さえします。
実は一番上でお見せした梅と富士山の絵は、途中で梅の枝を描くのにブラシの選択を間違って、マジックで描いたようになりました。

梅の枝だけで1枚のレイヤーを使っていたので、ブラシの選択を失敗した部分は非表示に、そして趣きあるタッチのブラシに変えて完成させました。
色塗りは、絵のテイストにもよると思いますが、私の場合はエアブラシを使うとペッタリした感じにならず柔らかい雰囲気に仕上がるので気に入ってます。
トレースできると何がいいのか
この2つの作画例だけ見ると、写真をわざわざ絵にして何がいいの?と疑問ですよね。
実は、このトレースというのは2枚以上の写真を組み合わせて自分の欲しい絵を作ることもできるのです。


前記事で説明に使ったこれらの絵も、複数の写真を組み合わせて描きました。
乳頭の再建手術を説明する画像も、同様です(←グーグル様からアダルトコンテンツに認定されたので💧画像は貼りません)。
デジタルのお陰で、絵心がなくても自分の欲しい絵を作ることができる…いい時代になりました。
イラストを加工できる
全く新規に絵を描かなくても、フリー素材として利用が認められている場合は、そのイラスト自体を加工することもできます。
例えば、我々がよくお世話になるいらすとやさん。
命ポーズの画像が欲しかったのですが、ちょうどいいのが見つからない。
仕方ないので一輪車に乗った女の子のイラストを加工しました。
また、こんなこともできます。
- 男性のイラストを読み込んで、頭以外をトレース
- 女性のイラストを読み込んで頭だけ切り取り
- 2で切り取った画像を1のちょうどいい部分に貼り付け
- 3の画像をトレース
言葉で描くと難しいけど、みなさんにお見せしたくてやってみました。
こんな感じで、元の画像を加工して自分のほしい画像を作ることができます。
アイキャッチ画像も作れる
これはお絵かきアプリ本来の使い方から外れますが、写真を読み込んで加工したり文字を載せられるのでブログのアイキャッチ画像も作ることができます。

これはフリー素材の写真といらすとやさんの画像を使わせてもらいました。
文字も、フォントの種類が多くて縁取りの色や幅も自由自在です。
アイキャッチ画像はパソコンで作成できるサイトもありますが、iPadで直感的に作成できるのは便利です。
著作権侵害・トレパクに気をつけよう
アイビスペイントが素晴らしいツールであることは、おわかりいただけたと思います。
参考にしたい写真やイラストを読み込んで、それらしい絵が描けたら便利です。
しかしデジタルで便利だからこそ、著作権侵害には気をつける必要があります。
トレパクとは
アイビスペイントの使い方で、下絵を読み込んでトレースできることをご紹介しました。
著作権のある人様の作品をトレースしてパクる(盗用する)のがトレパクです。
著作権のある画像には要注意
ネットで見つけた素敵な写真やイラストを無断転載するのは、著作権侵害になります。
画像を「自分で描いたからいいだろう」とまんまトレースして、トレース元と似た画像を公開するのもNGです(私的に描いて楽しむ分にはOKです)。
トレースした画像を自分のブログで公開したい場合は、著作権フリーの写真やイラストを使うようにしてください。
まとめ
私の拙い説明で、iPadとApple Pencilとアイビスペイントの組み合わせがどんなにすごいか伝わったでしょうか。
ズバリ、絵の描けない人でも、絵が描ける(笑)。
これはブログの記事書いててちょこっと、ここにイメージ図があればいいんだけどな~という時にかなり使えます。
私は購入してかなり満足しているので、iPadとApple Pencil購入検討している方には、強く強く背中を押して差し上げたい気持ちです。
なお、この記事中ではiPadでの使い方をご説明しましたが、アイビスペイントはスマホでも使うことができます。
アイビスペイントのさらに詳しい使い方は、こちらをご覧ください。
以上、本日は
アイビスペイントはこんな風に使えます!iPadとApple Pencilで絵心がなくても楽しくデジタルお絵かき
という話題でした。
お読みいただき、ありがとうございます。
たまには無駄遣いも役に立つね
たま~にねwこれが描いてて楽しいんだよ~
ちなみに、私は絵が下手でトレースする下絵がないとお話にならないのですが、ある程度描ける人は、アナログ線画を読み込むやり方もあるようです。
このページで紹介した動画のYoutubeアカウントが一時期停止になりました。解除までの経緯はこちらでレポしています。



